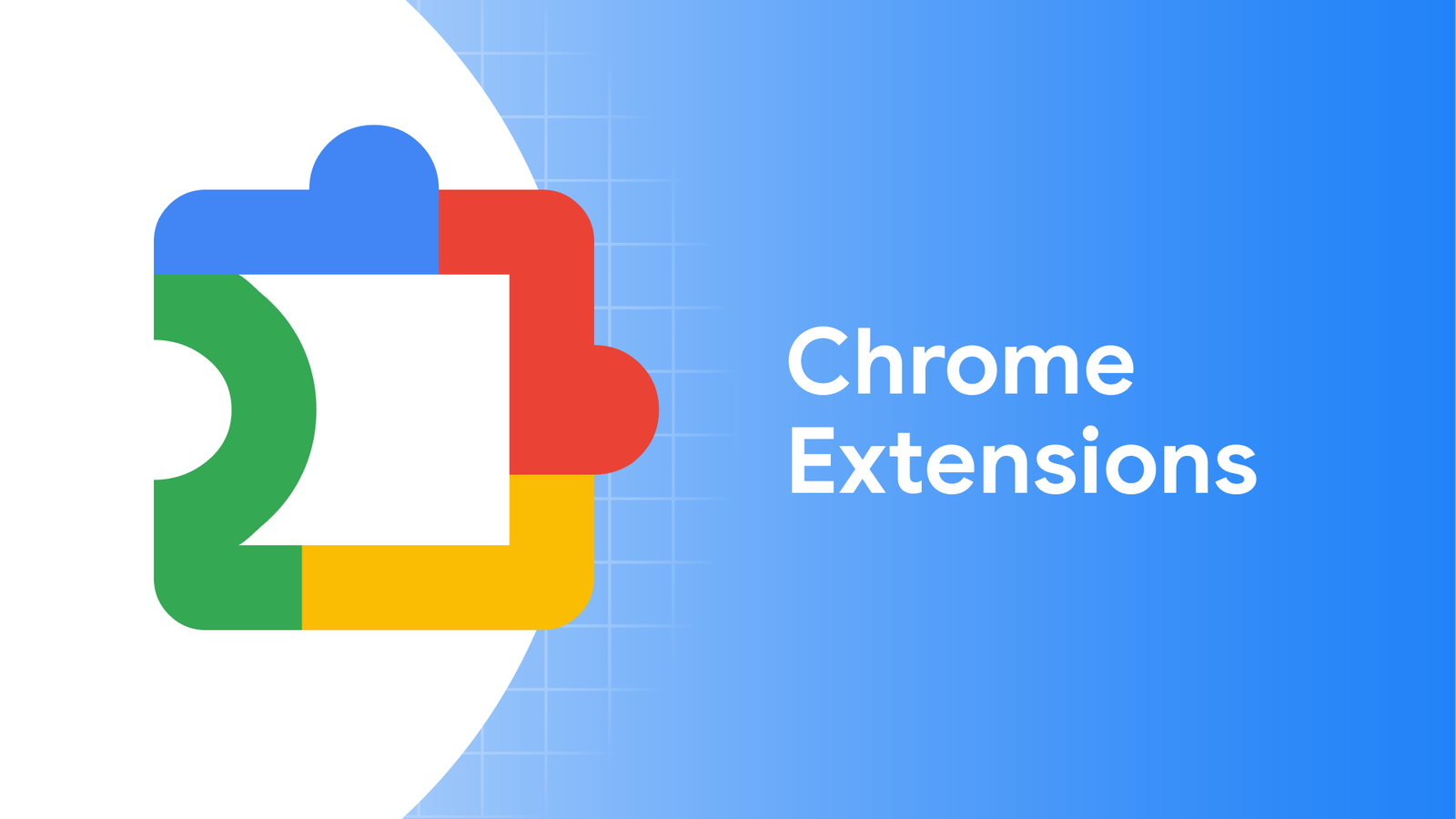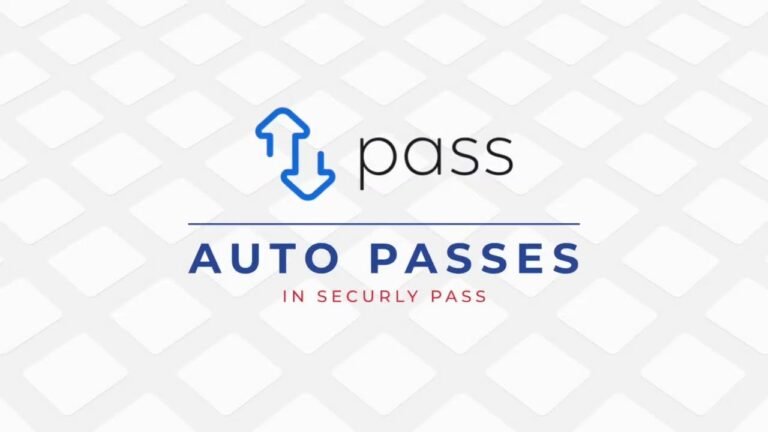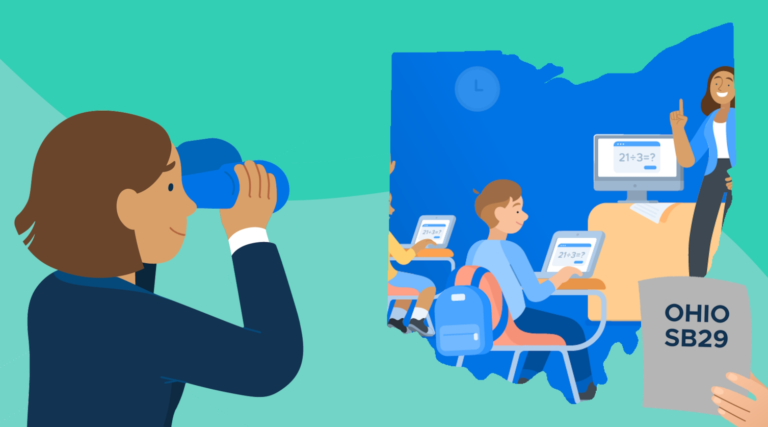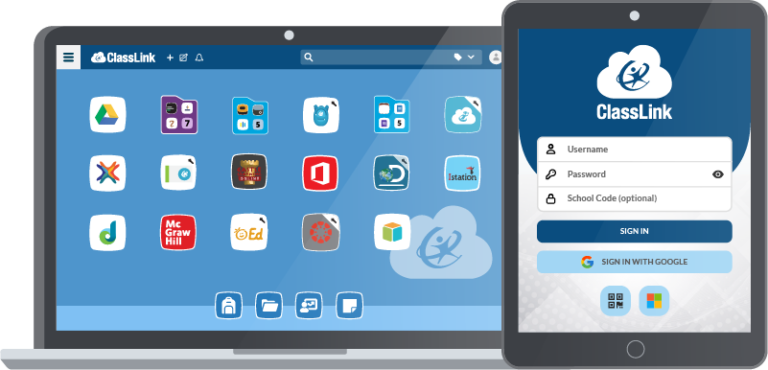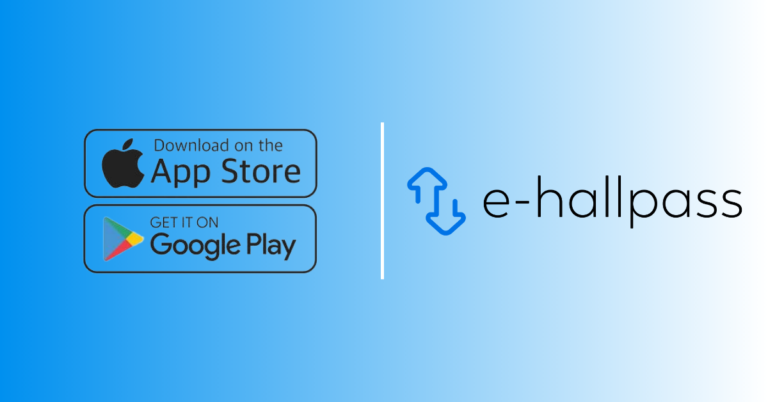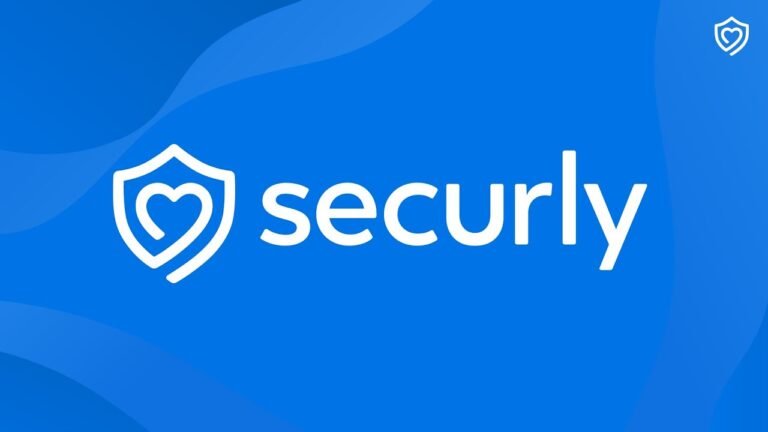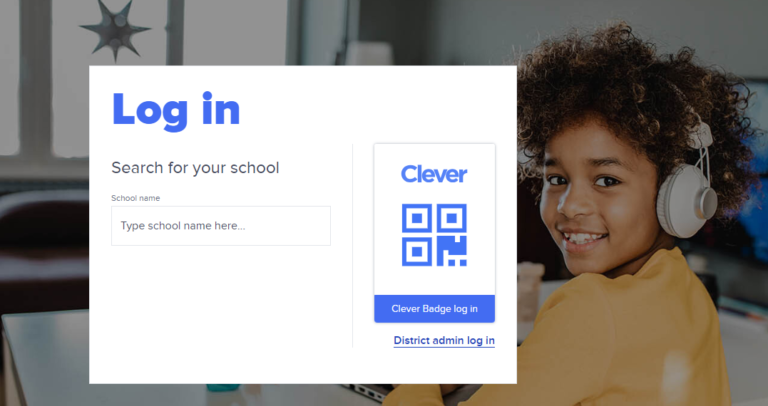Chrome Extensions & Settings
Chrome extensions and settings offer various options for personalizing and enhancing your browsing experience. Whether you want to disable a specific website from Google Chrome extensions, manage JavaScript behaviour, or even fine-tune your search settings, there’s a lot you can control. In this article, we’ll explore how to make the most of your Chrome browser with practical tips and settings adjustments.
Chrome Extensions: How to Manage Them Effectively
Chrome extensions are small software programs that can modify and improve your browser functionality. They can help block ads, manage passwords, or even disable a specific website from Google Chrome extensions. Here’s how to manage your extensions for optimal performance.
Accessing and Managing Extensions
To get started with your Chrome extensions:
- Go to chrome://extensions/ by typing it in the address bar.
- Here, you’ll find all your installed extensions.
- You can enable or disable any extension with a simple toggle switch.
Disabling a Specific Website
Sometimes, you may want to prevent an extension from working on a specific website. To disable a specific website from Google Chrome extensions, follow these steps:
- Open chrome://extensions/ and find the extension you want to adjust.
- Click “Details.”
- Scroll down to “Site access,” and select “On specific sites.”
- Add the website URL you want to block the extension from operating on.
This is particularly helpful for users who want more control over where certain extensions are active, such as blocking ad blockers on specific sites.
How to Disable JavaScript Using a Chrome Extension
JavaScript is a programming language that powers many features on websites. However, it can also slow down your browser or introduce security vulnerabilities. To control JavaScript, you can either modify Chrome settings directly or use a disable JavaScript extension.
Using a Disable JavaScript Extension
- Visit the Chrome Web Store and search for “Disable JavaScript.”
- Add the extension to Chrome and activate it via chrome://extensions/.
- Once installed, the extension will allow you to toggle JavaScript on or off for individual sites or globally.
Disabling JavaScript can speed up browsing on specific sites, but remember that it might also break certain site functions like forms or interactive elements.
Exploring Chrome Settings: chrome://apps and chrome://extensions/
In addition to extensions, Chrome offers built-in settings that allow you to customize your experience.
chrome://apps: Manage Installed Apps
Chrome apps are distinct from extensions but can enhance your browser’s capabilities. To access and manage them:
- Type chrome://apps into your address bar.
- This will show you a list of all installed Chrome apps, such as Google Docs or games.
- From here, you can launch, remove, or update apps.
chrome://extensions/: Manage All Your Extensions
As mentioned earlier, chrome://extensions/ is the place to manage your extensions. You can view all installed extensions, disable those you no longer need, and adjust permissions for each one.
Why You May See “Update Search Extension to Chrome Has Been Blocked”
Sometimes, you may encounter an error message stating, “Update search extension to Chrome has been blocked.” This can happen for several reasons, such as outdated extensions, security concerns, or malware detection.
How to Fix This Issue:
- Go to chrome://extensions/ and locate the blocked extension.
- Try updating the extension manually by clicking “Update” in the extensions menu.
- If the problem persists, consider removing the extension and reinstalling it from the Chrome Web Store.
- You can also reset your Chrome settings to ensure no malicious changes have been made.
If the issue continues, check whether your Chrome version is up to date. Older versions may have compatibility issues with certain extensions.
Enhancing Privacy and Security with Smart DNS
In addition to Chrome extensions, you might want to consider using a Smart DNS service to improve your online privacy and security. A Smart DNS is a technology that reroutes part of your internet traffic through a proxy server without encrypting it, allowing faster connections while bypassing geo-restrictions.
Benefits of Smart DNS in Chrome:
- Faster streaming speeds compared to VPNs.
- Access to geo-restricted content like Netflix or Hulu.
- Works seamlessly with Chrome and doesn’t slow down browsing.
To set up Smart DNS, you typically sign up with a service provider, follow their configuration steps, and enable it in your Chrome browser settings or through a dedicated extension.
Optimizing Chrome for Speed and Performance
While Chrome is a fast and powerful browser, it can slow down over time, especially when you have too many extensions installed. Here are some tips for optimizing your browser’s speed and performance:
1. Regularly Disable Unused Extensions
Even if you don’t use certain extensions all the time, they can still run in the background, consuming resources. Go to chrome://extensions/ and disable any extensions you don’t need regularly.
2. Clear Cache and Cookies
Clearing your browser’s cache and cookies can free up space and improve speed. Go to Settings > Privacy and Security > Clear Browsing Data and select the time range for which you want to clear cache and cookies.
3. Use a Smart DNS
As mentioned earlier, using a Smart DNS service can also help boost speed, especially when accessing content across regions. It doesn’t encrypt traffic like a VPN, so it keeps your browsing quick and efficient.
4. Disable JavaScript on Heavy Websites
If certain websites are slow to load or use up too many resources, using a disabled JavaScript extension can help reduce the load and speed up browsing.
Read Also: Incognito Mode & Privacy
Chrome Extensions for Security
With the increasing number of cyber threats, using extensions that enhance your security is a wise decision. Here are a few essential ones:
- HTTPS Everywhere: Ensures that you are connecting to websites securely via HTTPS.
- AdBlock: Blocks intrusive ads and pop-ups, which can sometimes carry malware.
- Password Manager: Helps store and encrypt passwords for safer logins.
Final Thoughts
By mastering your Chrome extensions and settings, you can greatly improve your browsing experience, whether it’s for performance, security, or convenience. From learning how to disable a specific website from Google Chrome extensions to using tools like Smart DNS for privacy, Chrome offers numerous ways to customize your experience.
Remember, always manage your extensions carefully to keep Chrome running efficiently, and consider disabling or removing extensions you no longer need. With the right tools, your browser will remain fast, secure, and tailored to your needs.
FAQs
1. How do I disable an extension on a specific website?
To disable an extension on a specific website, go to chrome://extensions/, click “Details” for the desired extension, and adjust the “Site access” settings.
2. What is the purpose of the chrome://apps page?
The chrome://apps page shows a list of all Chrome apps installed on your browser, allowing you to manage or remove them easily.
3. Why do I see “update search extension to Chrome has been blocked”?
This error may occur due to outdated extensions or potential security issues. Try updating the extension or reinstalling it.
4. What is Smart DNS, and how does it differ from a VPN?
Smart DNS reroutes your internet traffic without encrypting it, offering faster browsing speeds compared to VPNs, especially for streaming content.
5. Can I disable JavaScript for individual websites?
Yes, you can use a disable JavaScript extension to toggle JavaScript on or off for specific websites, improving speed and security.